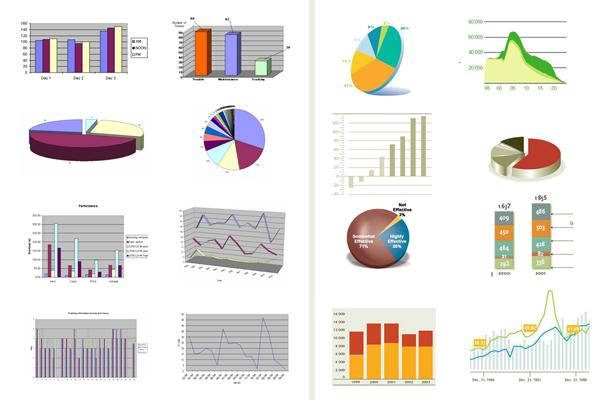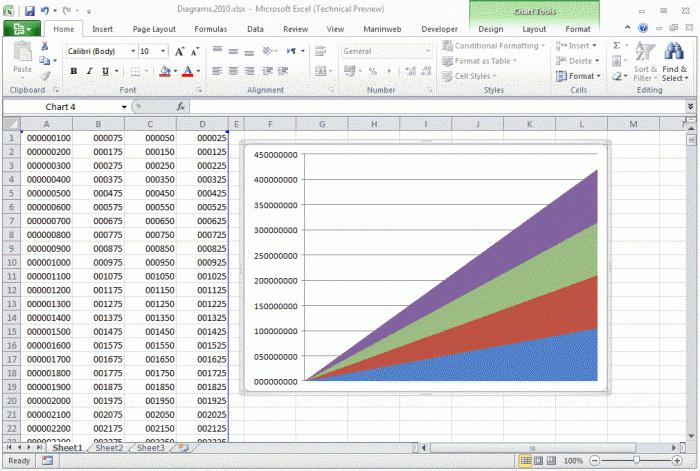כיצד לבנות היסטוגרמה ב- Excel ו- Word
אף אחד לא יחלוק מה היסטוגרמה -זה כלי טוב להציג נתונים חזותיים. רק להסתכל על תרשים כזה, אתה יכול לתת אומדן של המצב בזמן הקצר ביותר האפשרי, מבלי לנתח את הערכים המספריים בטבלה. לכן עורך הגיליון האלקטרוני המפורסם בעולם, Excel, אימץ את הכלי הזה.
המאמר יגיד לך איך לבנותהיסטוגרמה ב - Excel. ארבע שיטות בנייה יפורקו, כל אחת מהן שונה דיה. לכן כדאי לקרוא את המאמר עד הסוף לבחור שיטה עבור עצמך. בסוף המאמר, תינתן גם דוגמה לבניית היסטוגרמה ב"מילה ".
בניית היסטוגרמה
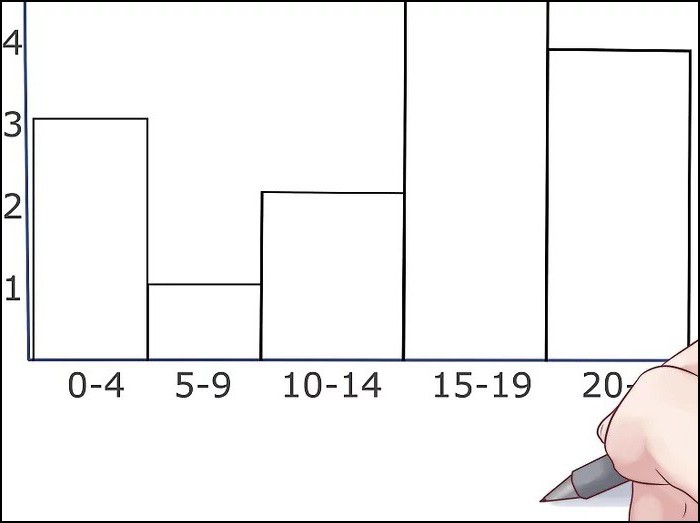
ב- Excel, ניתן לבנות היסטוגרמה בשלוש דרכים:
- באמצעות כלי מיוחד;
- באמצעות עיצוב מותנה;
- עם עזרה של תוספות.
עכשיו נסתכל על כל הדרכים כיצד לבנות היסטוגרמה ב- Excel. אגב, הוא יכול להיווצר בדרכים שונות - להיות חלק מתא מסוים או כאובייקט נפרד.
הדרך הראשונה: בניית היסטוגרמה רגילה
הבנייה מתחילה עם מבחר של האזורטבלה, שערכיה יוצגו בהיסטוגרמה העתידית. לאחר הבחירה נעשתה, אתה צריך ללכת לכרטיסייה "הוספה". בתוך זה, אתה צריך ללחוץ על כפתור "היסטוגרמה", אשר באזור "דיאגרמות".
כתוצאה מכך, תהיה לך רשימה מפורטת שבה אתה צריך לבחור אחד הדיאגרמות. אגב, היסטוגרמות הרגיל ממוקמים הראשון ברשימה.
לאחר בחירת ב- Excel, יש צורךאפשרות, ועל בנייה זו יכולה להיחשב סיים. עם זאת, ניתן לערוך את ההיסטוגרמה באמצעות כלים הממוקמים בקבוצה של כרטיסיות הנקראת "עבודה עם תרשימים".
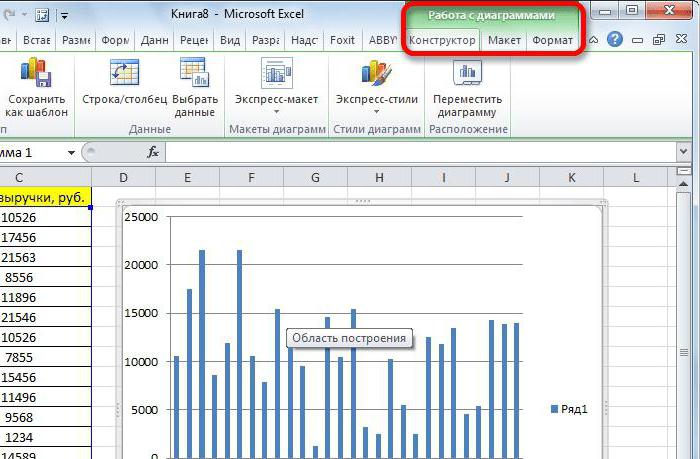
הדרך השנייה: בנייה עם הצטברות
כמו בשיטה הראשונה, אנחנו צריכים ייעודיטבלה. היסטוגרמה במקרה זה בנוי קצת אחרת. הדבר הראשון שאתה צריך לשים לב הוא שמות בכותרת: הם לא צריכים להיות. אחרת, שום דבר לא קורה.
לאחר הבחירה, אתה חייב גם ללכתהכרטיסייה "הכנס", לחץ על "דיאגרמות" כפתור ובתפריט הנפתח "היסטוגרמה" לבחור את אחד אתה מעוניין. יש לציין כי ההיסטוגרמות עם הצטברות נמצאים בצד ימין של הרשימה.

בחירת אחד מהרכיבים בגיליון המסמךתראה תרשים. היסטוגרמה, כמו בשיטה הקודמת, ניתן לשנות לפי שיקול דעתך, עבור זה, גם להשתמש בכלים הנמצאים בקבוצה של כרטיסיות "עבודה עם דיאגרמות".
הדרך השלישית: בנייה באמצעות תוספות
עכשיו בואו נמשיך לשיטה השלישית, איך לבנות היסטוגרמה. זה מורכב באמצעות חבילת ניתוח מיוחד.
הצעד הראשון הוא להפעיל את החבילה. כדי לעשות זאת, אתה צריך תחילה ללחוץ על כפתור "קובץ" בתוכנית. לאחר מכן, בסרגל הצד, עבור לסעיף "אפשרויות". עכשיו מצא את הפריט "תוספים" ובחר "תוספות של Excel" מהרשימה הנפתחת "ניהול". לאחר מכן, לחץ על הלחצן "עבור".
לפני שתפתח את החלון של הרחבות, שבו אתה צריך לסמן את "חבילת ניתוח" ולחץ על "אישור".
לכן, חבילת ניתוח מופעל. עכשיו הבנייה של ההיסטוגרמה מתבצע בכרטיסייה "נתונים" - ללכת לשם.
בסרגל הכלים, לחץ על הכפתור"ניתוח נתונים", הממוקם בצד ימין באזור "ניתוח". יופיע חלון שבו ברצונך להדגיש את הפריט "היסטוגרמה" ולחץ על "אישור".
חלון חדש יופיע במקום שבו עליך להגדירהפרמטרים של הדיאגרמה העתידית. בשדה "קלט אינטרוול", עליך לציין את השטח של הטבלה אשר הנתונים ישמשו עבור לבנות. לאחר מכן סמן את התיבה שליד "תרשים תצוגה". עכשיו אתה רק צריך לציין איפה זה גרף יוצג. קיימות שלוש אפשרויות - בחוברת עבודה חדשה, בגיליון חדש או בגיליון זה. לאחר שההגדרות נקבעו, לחץ על "אישור".
כתוצאה מכך, העלילה היסטוגרמה יוצג במקום שצוין על ידך.
הדרך הרביעית: בנייה עם עיצוב מותנה
הדרך הרביעית, איך לבנות היסטוגרמה, שונה לחלוטין מכל האמור לעיל. בסוף הניתוח שלו תראה בעצמך.
בתחילה, כמו בזמנים הקודמים, אתה צריךבחר את השטח של הטבלה אשר הנתונים ישמשו עבור לבנות. ברגע שזה נעשה, עבור אל הכרטיסייה "דף הבית" ובסרגל הכלים לפתוח את הרשימה הנפתחת "עיצוב מותנה". בו אתה צריך למצוא את הפריט "היסטוגרמות" ובחלון הופיע לבחור את סוג ההיסטוגרמה. ישנן שתי אפשרויות: עם מילוי שיפוע עם מוצק. אין כמעט שום הבדל בהם, ולכן בעת בחירת אתה יכול לכוון את עצמך לטעם שלך.

לאחר שתבחר את סוג ההיסטוגרמה, היא תופיע בתאים מסוימים בתור קו מילוי.
בניית היסטוגרמה ב "Word"
עכשיו בואו להבין איך לעשות היסטוגרמה של "Word". למעשה, תהליך היצירה שלה אינו שונה בהרבה מ "Excel", אלא על הכל בסדר.
בתחילה, ציין על ידי לחיצה על לחצן העכבר השמאלי,המקום שבו ברצונך להכניס את ההיסטוגרמה. לאחר מכן, עבור לכרטיסייה "הוספה" ובאיזור "אילוסטרציות" לחץ על הלחצן "הוסף תרשים" - יופיע אותו חלון.
בחלון בסרגל הצד, בחר את הקטגוריה"היסטוגרמה", ובצד ימין לקבוע את סוג ההיסטוגרמה. כפי שאתה יכול לראות, יש גם נורמלי מצטבר, - לבחור את אחד אתה צריך ולחץ על "אישור".
על גיליון "Vorda", ההיסטוגרמה שלך תופיע. שים לב תחת זה יהיה טבלה קטנה "Excel" להזנת נתונים. הגדר את המשתנים הדרושים וליהנות מהתוצאה.

עכשיו אתה יודע איך לעשות היסטוגרמה של Word. יש לציין כי זה לא קשה יותר מאשר "Excel".